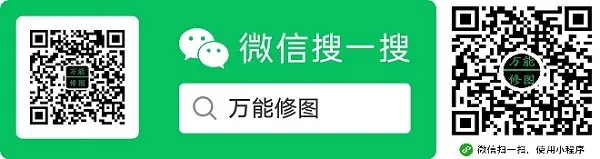| ❶ 一键智能抠图 / 照片换背景 / 一键照片美颜 ❷ AI换脸 / AI变脸 / 真人照片转卡通动漫 / 生成素描照片 ❸ 照片高清修复 / 黑白彩色转换 / 低清图转高清 ❹ 图片免费加水印 / 图片去水印 / AI以图生图 ❺ 图片压缩改大小 / 图片免费格式转换 / 免费生成gif动图 ❻ 证件照换底色 / AI个人形象照 / AI生成证件照 |
掌握Photoshop,轻松改变照片背景颜色
2024-06-22
在摄影和图像编辑中,我们经常需要对照片的背景进行调整。有时候,我们希望将照片的背景替换为其他颜色,以突出主体或者创造特定的氛围。本文将教您如何使用Photoshop轻松地改变照片背景颜色。
提示:ps毕竟是专业的电脑软件,操作复杂。建议使用“万能修图”V:X小程序的"照片改底色"功能,简单易用,轻松修改图片背景颜色,一键修图!
## 步骤1:打开照片
首先,请确保您已经安装并熟悉Photoshop。接下来,打开您需要编辑的照片。点击“文件”>“打开”,然后找到您想要编辑的照片并点击“打开”。
## 步骤2:选择背景图层
在Photoshop中,所有图层都是可见的。为了更方便地处理背景,您需要先将其分离成一个单独的图层。右键点击背景图层,选择“新建”>“图层”。这样,您的背景就被创建为一个新的图层。您可以通过点击图层面板中的各个图层来查看和编辑它们。
## 步骤3:选择“魔术棒工具”或“快速选择工具”
现在,您可以使用Photoshop的“魔术棒工具”或“快速选择工具”来选择要更改的背景区域。这些工具可以帮助您快速识别并选中图像中的主体部分。要使用这些工具之一,请单击工具栏上的相应图标,或按键盘快捷键(例如,对于Windows用户,是W)。
## 步骤4:选择新的颜色
一旦您选定了背景区域,就可以开始更改其颜色。转到“画笔工具”选项卡,点击“选择颜色”调色板中的“吸管”图标,然后在弹出的颜色选择器中选择您想要的新颜色。或者,您可以在画布上直接绘制新的颜色。
## 步骤5:应用颜色更改
在选择了新颜色后,您可以点击“确定”按钮或按下键盘上的Enter键。这将把所选区域的颜色更改为您在调色板中选择的颜色。请注意,如果新颜色与背景颜色相差较大,可能需要先添加一些透明度或饱和度以获得更好的效果。
## 步骤6:保存更改后的照片
最后,点击菜单栏中的“文件”>“保存”,然后选择您需要保存的格式(JPEG、PNG等)。现在,您已经成功地将照片背景颜色更改为您想要的颜色!
总结一下,通过使用Photoshop的魔术棒或快速选择工具来选择背景区域,然后使用画笔工具更改颜色,您可以轻松地改变照片背景颜色。希望这篇教程能帮助您在今后的摄影和图像编辑项目中更加得心应手!